
Sattelite forum
|
|
| | Πως να εγκαταστήσετε ΟΤΙΔΗΠΟΤΕ στο Ubuntu! |  |
| | | Συγγραφέας | Μήνυμα |
|---|
boomerang
Webmaster
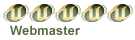


Αριθμός μηνυμάτων : 159
Ηλικία : 44
Thanks pou edose :
Registration date : 03/01/2009
 |  Θέμα: Πως να εγκαταστήσετε ΟΤΙΔΗΠΟΤΕ στο Ubuntu! Θέμα: Πως να εγκαταστήσετε ΟΤΙΔΗΠΟΤΕ στο Ubuntu!  Σαβ Ιαν 17, 2009 11:54 am Σαβ Ιαν 17, 2009 11:54 am | |
| Έχετε προβλήματα με την εγκατάσταση λογισμικού στο νέο σας λειτουργικό σύστημα Ubuntu; "Που είναι το EXE;", "Που να αποσυμπιέσω αυτό το αρχείο;", "Πώς το εκτελώ;", "Που βρίσκεται;" - σκέφτεστε τέτοιες ερωτήσεις; Μην ανησυχείτε, η εγκατάσταση λογισμικού και άλλων πραγμάτων στο Ubuntu είναι πολύ εύκολη! Αυτός ο οδηγός θα σας βοηθήσει να καταλάβετε με screenshots, εκπαιδευτικά videos και απλή γλώσσα. Σημείωση:Ο οδηγός αυτός γράφτηκε για το Ubuntu 6.06 - The Dapper Drake με βάση τα εργαλεία του περιβάλλοντος εργασίας Gnome. Τα ονόματα και οι διαδρομές των προγραμμάτων αναμφίβολα θα διαφέρουν στα Kubuntu ή Xubuntu.
Ο διαχειριστής πακέτωνΟι εφαρμογές Linux είναι σχεδόν όλες ανοικτού λογισμικού και, σε αντίθεση με τα προγράμματα των Windows, εξαρτώνται από εξωτερικές βιβλιοθήκες. Δε χρειάζεται να ξέρετε τι είναι αυτές οι βιβλιοθήκες, απλά να θυμάστε οτι τα προγράμματα Windows τυπικά περιλαμβάνουν τμήματα βιβλιοθηκών στην εγκατάσταση, και έτσι απαιτούν πολύ χώρο, αφου οι ίδιες βιβλιοθήκες μπορεί να επαναλαμβάνονται σε πολλές εφαρμογές και να καταλαμβάνουν πολύ χώρο στο δίσκο. Τα προγράμματα του Linux συνήθως δεν κάνουν κάτι τέτοιο, [αλλά ελέγχουν τις εξαρτήσεις από τις υπάρχουσες βιβλιοθήκες και χρησιμοποιούν αυτές, αν είναι δυνατό. Εγκαθιστούν ή μεταβάλλουν μόνο οτι είναι απαραίτητο, και με τέτοιο τρόπο ώστε να μην επηρρεάσουν άλλες υπάρχουσες εφαρμογές].
Οι περισσότερες διανομές Linux έχουν αναπτύξει ένα σύστημα όπου μπορείτε να μεταφορτώσετε κάποιο πρόγραμμα, μαζί με τις απαιτούμενες εξαρτήσεις χωρίς να γεμίσετε το δίσκο με αντίτυπα των ίδιων βιβλιοθηκών, γλιτώνοντας έτσι πολύ χώρο. Ταυτόχρονα, αυτή η τακτική σας επιτρέπει να έχετε ένα μοναδικό σύστημα εγκατάστασης και ενημέρωσης πακέτων. Το σύστημα αυτό λέγεται διαχειριστής πακέτων (package manager) και στο Ubuntu θα το συνατήσετε στη μορφή του apt-get, aptitude, Add/Remove (Προσθαφαίρεση ...), Update Manager (Διαχειριστής ενημερώσεων) και του Synaptic. Όλα αυτά τα προγράμματα είναι frontends του ίδιου διαχειριστή πακέτων που περιέχει το Ubuntu.Εγκατάσταση λογισμικού με το SynapticΤο Synaptic είναι ένα γραφικό πρόγραμμα εγκατάστασης πακέτων και πιθανότατα αυτό που θα σας κάνει να νοιώσετε πιο άνετα. Το ξεκινάτε από το Σύστημα → Διαχείριση συστήματος → Synaptic Package Manager; για λόγους ασφαλείας ο σύστημα ζητά τον κωδικό πρόσβασης διαχειριστή πριν συνεχίσει! Το Ubuntu είναι πολύ αυστηρό σε θέματα ασφέλεας, και προσπαθεί να εμποδίσει τους μη-εξουσιοδοτημένους χρήστες να καταστρέψουν το σύστημα. | This image has been resized. Click this bar to view the full image. The original image is sized 1085x870 and weights 123KB. |
 Ο διαχειρστής πακέτων Synaptic
Τα 3 βήματα: Αναζήτηση, επιλογή και εφαρμογή1.  Πρώτα αναζητάτε το πακέτο που θέλετε να εγκαταστήσετε. Σημειώστε οτι υπάρχουν χιλιάδες πακέτα άμεσα διαθέσιμα στο Synaptic. Όλα αυτά βρίσκονται σε ειδικούς διακομιστές (λόεγονται αρχειοθήκες, repositories) του Ubuntu και είναι διαθέσιμα για μεταφόρτωση και εγκατάσταση ή ενημέρωση. Ο διαχειριστής πακέτων ουσιαστικά δουλεύει σαν ένα βελτιωμένο σύστημα ενημέρωσης των Windows που ενημερώνει όχι μόνο το λειτουργικό σας σύστημα αλλά και όλα τα προγράμματα που έχετε εγκαταστήσει μέσω του διαχειριστή. Επίσης μπορείτε να βρείτε πακέτα αναζητώντας τα στις κατηγορίες της αριστερής πλευρικής στήλης. Εναλλακτικά κάντε click στο εικονίδιο αναζήτησης στη μπάρα εργαλείων. Πρώτα αναζητάτε το πακέτο που θέλετε να εγκαταστήσετε. Σημειώστε οτι υπάρχουν χιλιάδες πακέτα άμεσα διαθέσιμα στο Synaptic. Όλα αυτά βρίσκονται σε ειδικούς διακομιστές (λόεγονται αρχειοθήκες, repositories) του Ubuntu και είναι διαθέσιμα για μεταφόρτωση και εγκατάσταση ή ενημέρωση. Ο διαχειριστής πακέτων ουσιαστικά δουλεύει σαν ένα βελτιωμένο σύστημα ενημέρωσης των Windows που ενημερώνει όχι μόνο το λειτουργικό σας σύστημα αλλά και όλα τα προγράμματα που έχετε εγκαταστήσει μέσω του διαχειριστή. Επίσης μπορείτε να βρείτε πακέτα αναζητώντας τα στις κατηγορίες της αριστερής πλευρικής στήλης. Εναλλακτικά κάντε click στο εικονίδιο αναζήτησης στη μπάρα εργαλείων. Αναδυόμενο παράθυρο αναζήτησης 2. Όταν βρείτε το προς εγκατάσταση πακέτο, επιλέξτε το με το δεξί πλήκτρο του ποντικιού και σημειώστε το για εγκατάσταση. Πιθανότατα θα σας ενημερώσει για αρκετές εξαρτήσεις (απαραίτητες βιβλιοθήκες) που επίσης θα πρέπει να εγκατασταθούν ταυτόχρονα. Όλα αυτά γίνονται αυτόματα! Σημειώστε οτι με τον ίδιο τρόπο μπορείτε να απεγκαταστήσετε πακέτα (δεξί πλήκτρο και επιλογή απεγκατάστασης). Επίσης σημειώστε οτι μπορείτε να επιλέξετε περισσότερα πακέτα προς εγκατάσταση, επιταχύνοντας έτσι τη διαδικασία σημαντικά. | This image has been resized. Click this bar to view the full image. The original image is sized 1085x870 and weights 66KB. |
 Επιλογή πακέτου προς εγκατάσταση στο Synaptic 3.  Αφού έχετε επιλέξει όλα τα πακέτα προς εγκατάσταση, μπορείτε να κάνετε click στο εικονίδιο εφαρμογής. Αυτό θα μεταφορτώσει, εγκαταστήσει και ρυθμίσει τα πάντα! Αυτό είναι όλο. Αφού έχετε επιλέξει όλα τα πακέτα προς εγκατάσταση, μπορείτε να κάνετε click στο εικονίδιο εφαρμογής. Αυτό θα μεταφορτώσει, εγκαταστήσει και ρυθμίσει τα πάντα! Αυτό είναι όλο. | |
|   | | boomerang
Webmaster
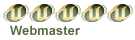


Αριθμός μηνυμάτων : 159
Ηλικία : 44
Thanks pou edose :
Registration date : 03/01/2009
 |  Θέμα: Απ: Πως να εγκαταστήσετε ΟΤΙΔΗΠΟΤΕ στο Ubuntu! Θέμα: Απ: Πως να εγκαταστήσετε ΟΤΙΔΗΠΟΤΕ στο Ubuntu!  Σαβ Ιαν 17, 2009 11:55 am Σαβ Ιαν 17, 2009 11:55 am | |
| Αλλά αν το πρόγραμμά μου δεν διατίθεται μέσω του Synaptic?
Πιθανότατα θα διατίθεται. Αν δεν διατίθεται, να μερικοί λόγοι γι' αυτό και πώς θα το διορθώσετε:
* Ο διαχειριστής πακέτων του Ubuntu λαμβάνει τις λίστες των διαθέσιμων πακέτων από τις κύριες αρχειοθήκες του Ubuntu, αλλά υπάρχουν και άλλες αρχειοθήκες εκτός από τις προκαθορισμένες. Ακόμη και οι επίσημες είναι περισσότερες! Δοκιμάστε την ενεργοποίηση επιπλέον αρχειοθηκών πριν απελπιστείτε!
* Αν δεν είστε συνδεδεμένοι στο Internet, δεν είστε τελείως άτυχοι. Υπάρχει πιθανότητα να βρείτε το πακέτο διαθέσιμο σε CD.
* Ακόμη και αν το πακέτο δεν βρίσκεται σε καμμία αρχειοθήκη, μπορείτε να το εγκαταστήσετε όπως στα Windows: χειροκίνητα (manually). Μπορεί να βρείτε το πακέτο έτοιμο, διαθέσιμο σε κάποιον ιστοτόπο, και τότε πρέπει απλά να προσθέσετε τη κατάλληλη διεύθυνση στις αρχειοθήκες (θα δούμε τον τρόπο στην χειροκίνητη ενεργοποίηση επιπλέον αρχειοθηκών). Τελικά μπορεί να το βρείτε σε μορφή όχι άμεσα αναγνωρίσιμη από τον διαχειριστή πακέτων. Να θυμάστε οτι στο Linux υπάρχουν πολλοί τύποι πακέτων. Ίσως θα πρέπει να δείτε τις επεξηγήσεις στην χειροκίνητη εγκατάσταση πακέτων.
Το εγκατέστησα, αλλά που πήγε το πρόγραμμά μου;Συνήθως το menu των Εφαρμογών ενημερώνεται με το εικονίδιο εκκίνησης του νέου σας προγράμματος, αλλά μερικές φορές αυτό δεν γίνεται αυτόματα. Να μερικοί τρόποι να βρείτε το δρόμο για το νέο σας πρόγραμμα:
* Αναζήτηση μέσω του Επεξεργαστή menu Alacarte. Επιλέγετε στο menu Εφαρμογές → Βοηθήματα → Επεξεργαστής μενού Alacarte. Εμφανίζεται ένα παράθυρο που σας επιτρέπει να διαμορφώσετε τα περιεχόμενα των επιλογών σας στα διαθέσιμα menus.
 | This image has been resized. Click this bar to view the full image. The original image is sized 1600x1200 and weights 941KB. |

* Πιθανότατα θα υπάρχει μια εντολή τερματικού με όνομα ίδιο ή παραπλήσιο με το πακέτο. Προσπαθήστε να εκτελέσετε το πακέτο από τη γραμμή εντολών σε παράθυρο τερματικού. Έστω οτι εγκαταστήσατε το πακέτο muine μέσω του Synaptic. Ανοίγετε ένα τερματικό από το menu Εφαρμογές → Βοηθήματα → Τερματικό. και γράφετε muine , τελειώνοντας με ένα πάτημα του πλήκτρου return/enter. Η εφαρμογή muine ξεκινά. Σημειώστε οτι η εφαρμογή θα κλείσει αν κλείσετε το παράθυρο τερματικού! Για να αποφύγετε κάτι τέτοια, πιέστε Alt + F2 για να εμφανιστεί τι παράθυρo Εκτέλεσης Εφαρμογής. Πληκτρολογείτε muine για την εκκίνηση της εφαρμογής. Μερικές φορές η εντολή δεν είναι ακριβώς ίδια με το όνομα του πακέτου. Προσπαθήστε γράφοντας στη γραμμή εντολής μερικά αρχικά γράμματα και μετά πιέστε το tab δύο φορές. Θα εμφανιστούν όλες οι εντολές που ξεκινούν από αυτά τα γράμματα.
* κάντε δεξί click στο πακέτο σας στο Synaptic, επιλέξτε Ιδιότητες από το menu και κάντε click στην ετικέτα Εγκατεστημένα Αρχεία. Θα δείτε μια λίστα από τα αρχεία που σχετίζονται με το πακέτο. Αυτά που βρίσκονται στο φάκελο /usr/bin είναι πιθανότατα τα ονόματα των προς εκτέλεση εντολών. | This image has been resized. Click this bar to view the full image. The original image is sized 579x486 and weights 31KB. |
 Τα εγκατεστημένα αρχεία του music player Muine Τα εγκατεστημένα αρχεία του music player Muine!
Η Προσθαφαίρεση εφαρμογώνΣτο menu Εφαρμογές → Προσθαφαίρεση ... μπορείτε να ξεκινήσετε μια έκδοση του frondend του διαχειριστή πακέτων ακόμη πιο φιλική και από το Synaptic. Με τη βοήθεια εικονιδίων και σύντομων επεξηγήσεων μπορείτε να εγκαταστήσετε και να απεγκαταστήσετε τις δημοφιλάστερες εφαρμογές. Αριστερά υπάρχει μια κατηγοριοποίηση των εφαρμογών ή μπορείτε να τις δείτε όλες μαζί. Οι εφαρμογές που είναι ήδη εγκατεστημένες είναι σημειωμένες. | This image has been resized. Click this bar to view the full image. The original image is sized 1600x1200 and weights 1109KB. |
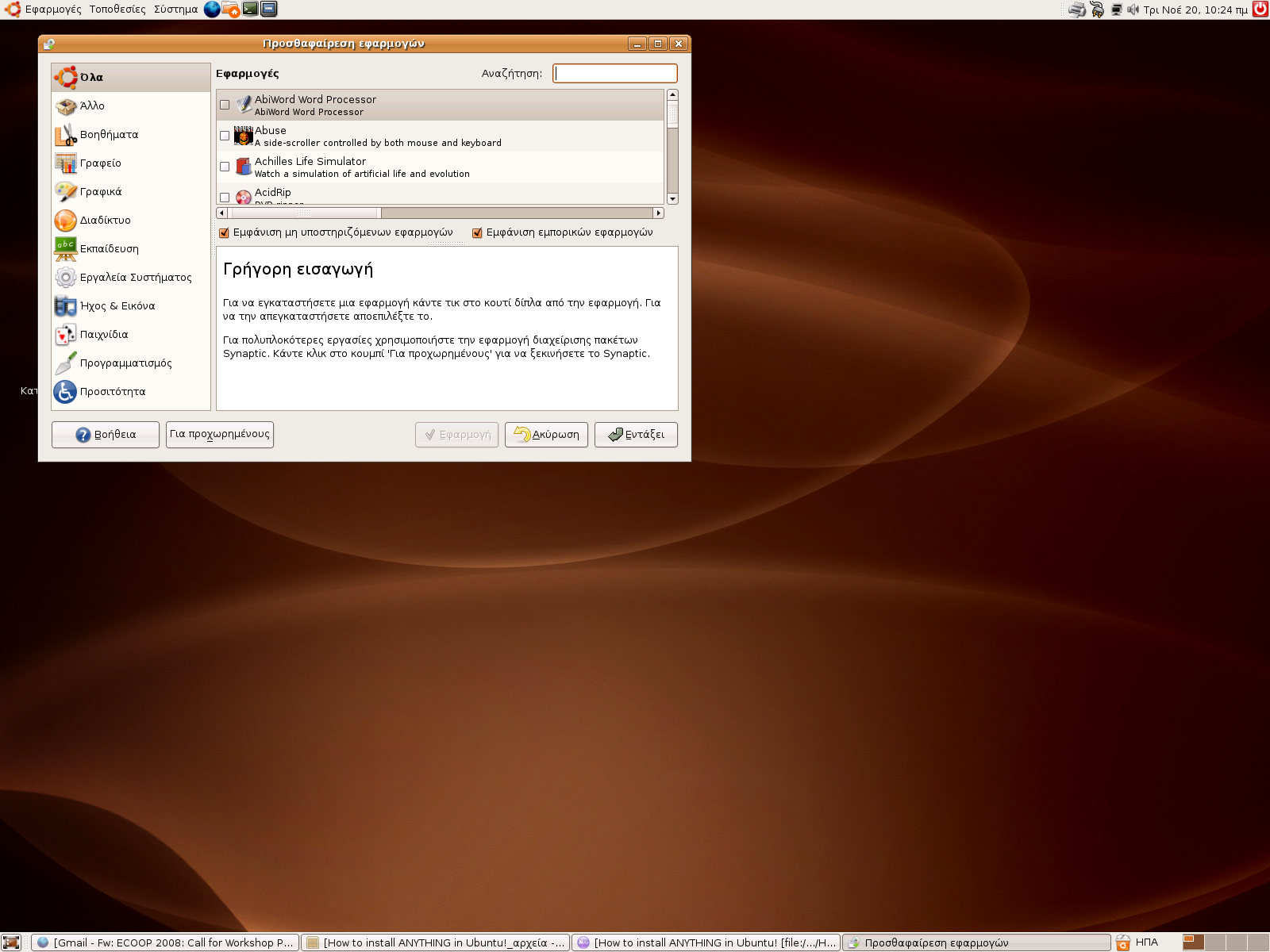
Ενημέρωση λογισμικού με το Synaptic (Update Manager)Αν είστε συνδεδεμένοι στο δίκτυο τότε, κάθε φορά που υπάρχει ενημέρωση του λογισμικού του συστήματος ή των εφαρμογών που έχετε εγκαταστήσει, θα λαμβάνετε ειδική ειδοποίηση με τη μορφή ενός φωτεινού σήματος στο αριστερό τμήμα των επιλογών του menu. Παράλληλα ένα αναδυόμενο παράθυρο σας ενημερώνει σχετικά. Αν το επιλέξετε ουσιαστικά εκκινείτε το Synaptic (απαιτείται πάλι εισαγωγή κωδικού πρόσβασης). Αυτή τη φορά το Synaptic μόνο του ελέγχει το σύστημα και σας ενημερώνει για τις διαθέσιμες ενημερώσεις πακέτων, όπως φαίνεται στην παρακάτω εικόνα. Μπορείτε να επιλέξετε ποιές και πόσες ενημερώσεις θα κάνετε. Στη συνέχεια, αν επιλέξετε την εφαρμογή, η διαδικασία εξελίσσεται όπως και στις αρχικές εγκαταστάσεις. Στο τέλος γίνεται επανέλεγος και το σύστημα σας ενημερώνει οτι όλα είναι εν τάξει. Μερικές φορές, όταν απαιτείται επανεκκίνηση του συστήματος ή κάποιας εφαρμογής, υπάρχει σχετική ενημέρωση στην οθόνη και εμφανίζεται ειδικό σήμα στο αριστερό τμήμα των επιλογών του menu. | This image has been resized. Click this bar to view the full image. The original image is sized 1600x1200 and weights 1118KB. |
 | |
|   | | boomerang
Webmaster
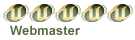


Αριθμός μηνυμάτων : 159
Ηλικία : 44
Thanks pou edose :
Registration date : 03/01/2009
 |  Θέμα: Απ: Πως να εγκαταστήσετε ΟΤΙΔΗΠΟΤΕ στο Ubuntu! Θέμα: Απ: Πως να εγκαταστήσετε ΟΤΙΔΗΠΟΤΕ στο Ubuntu!  Σαβ Ιαν 17, 2009 11:57 am Σαβ Ιαν 17, 2009 11:57 am | |
| Εγκατάσταση λογισμικού από το τερματικό
Πολύ συχνά, θα δείτε άλλους χρήστες του Ubuntu να λένε "Μπορείς να εγκαταστήσεις το πρόγραμμα ABC γράφοντας ..." και να σας δίνουν μια εντολή που πρέπει να εισάγετε στο τερματικό. Αυτό δεν διαφέρει πολύ από αυτό που κάνει το Synaptic. Στη πράξη, το Synaptic χρησιμοποιεί τις ίδιες εντολές καλυμένες πίσω από τη φιλική γραφική διεπαφή! Μπορείτε να βρείτε το τερματικό στο menu Εφαρμογές → Βοηθήματα → Τερματικό.. Οι δύο εντολές που μπορείτε να χρησιμοποιήσετε είναι:
sudo apt-get install ABC και sudo aptitude install ABCΤο ABC είναι ένα φανταστικό πακέτο, όχι πραγματικό. Το sudo σημαίνει οτι η εντολή που ακολουθεί λαμβάνει προσωρινά δικαιώματα υπερ-χρήστη/διαχειριστή, αν φυσικά εισάγετε τον σωστό κωδικό πρόσβασης. Είναι το ίδιο που συμβαίνει και στο άνοιγμα του Synaptic, μόνο που συμβαίνει στο τερματικό! Αν εκτελέσετε την εφαρμογή aptitude μόνη της, ας πούμεby sudo aptitude , θα πάρετε κάτι που μοιάζει με απλουστευμένη (μη - γραφική) εκδοχή του Synaptic. | This image has been resized. Click this bar to view the full image. The original image is sized 698x512 and weights 20KB. |
 Η διεπαφή χρήστη του Aptitude Η διεπαφή χρήστη του Aptitude
Μπορείτε επίσης να αναζητήσετε πακέτα από τη γραμμή εντολής όπως στο Synaptic. Δοκιμάστε:
apt-cache search ABC ή aptitude search ABCΓια την απεγκατάσταση πακέτων:sudo apt-get remove ABC και sudo aptitude remove ABCΓια την απομάκρυνση και των αρχείων διαμόρφωσης:sudo apt-get remove --purge ABC και sudo aptitude purge ABC
Για την ενημέρωση της λίστας των διαθέσιμων λογισμικών:sudo apt-get update και sudo aptitude updateΓια την ενημέρωση (αναβάθμιση) λογισμικού και συστήματος:sudo apt-get upgrade και sudo aptitude upgradeΑν και η γραμμή εντολής μπορεί να τρομάζει τους νέους χρήστες, θα δείτε οτι είναι απλή και εύκολη στη χρήση, δίνοντας πολλά από τα χαρακτηριστικά του Synaptic στην εγκατάσταση λογισμικού. Μερικοί χρήστες προτιμούν την εγκατάσταση λογισμικού από το τερματικό, άλλοι όχι. Αποσφασίστε μόνοι σας τι σας βολεύει. Οι εντολές γραμμής συνήθως έχουν πολύ περισσότερες επιλογές και ευελιξία χρήσης, αρκεί κάποιος να τις μελετήσει, διαβάζοντας για παράδειγμα τη τεκμηρίωση. Αυτό μπορεί να γίνει από το menu Σύστημα → Βοήθεια → Τεκμηρίωση Συστήματος. και με αναζήτηση της κατάλληλης εντολής (π.χ. aptitude). Επίσης μπορεί να γίνει από τη γραμμή εντολής:man apt-get ή man apt-cache ή man aptitude Χειροκίνητη εγκατάσταση πακέτουΕίστε απόλυτα σίγουροι οτι δεν μπορείτε να βρείτε το πακέτο σας στο Synaptic; Προσπαθήσατε να ενεργοποιήσετε επιπλέον αρχειοθήκες; Αν τα έχετε προσπαθήσει όλα χωρίς επιτυχία, ας προσπαθήσουμε μια εγκατάσταση στο στυλ των Windows. Μεταφορτώνετε ένα πακέτο (.deb, .rpm, .tar.gz, .package, klik:// → .cmg, .sh, .bin, .exe) και συνεχίζετε ανάλογα.Εγκατάσταση ...
Πακέτου Debian(.deb)Όταν μεταφορτώνετε πακέτα με το διαχειριστή πακέτων, στην ουσία μεταφορτώνετε πακέτα Debian! Η διαφορά είναι οτι, πρώτον, έχουν ελεγθεί και ρυθμιστεί για το Ubuntu, και δεύτερον, όλες οι εξαρτήσεις τους θα αντιμετωπιστούν από τον διαχειριστή πακέτων. Μπορείτε, αν θέλετε, να εγκαταστήσε μεμονωμένα πακέτα Debian που μεταφορτώσατε, αλλά αν δεν έχουν προετοιμαστεί για το Ubuntu, δεν είναι σίγουρο οτι θα δουλέψουν. Η εγκατάσταση είναι μάλλον στο Ubuntu 6.06 Dapper Drake: στο Ναυτίλο ή στην επιφάνεια εργασίας κάντε διπλό click και θα εμφανιστεί το πρόγραμμα εγκατάστασης πακέτων (πολλές φορές, ακόμη και μέσω του περιηγητή μας, πριν από τη μεταφόρτωση, είναι πιθανό να ξεκινήσουμε τη διαδικασία εγκατάστασης):  | This image has been resized. Click this bar to view the full image. The original image is sized 560x429 and weights 30KB. |
 Το πρόγραμμα εγκατάστασης πακέτων Debian (GDebI)
Απλά επιλέγετε Εγκατάσταση πακέτου. Αν λείπει κάποια εξάρτηση, το πρόγραμμα θα σας ενημερώσει. Επίσης θα σας ενημερώσει αν υπάρχει νεότερη έκδοση διαθέσιμη στις αρχειοθήκες!Ένας άλλος τρόπος να εγκαταστήσετε πακέτα Debian είναι η χρήση της εντολής dpkg που είναι η εφαρμογή που εκτελεί το πρόγραμμα εγκατάστασης πακέτων Debian (εν συντομία: Deb). Η σύνταξη είναι ώς εξής: αν το πακέτο βρίσκεται στην επιφάνεια εργασίας και το όνομα χρήστη είναι carl, τότε η εγκατάσταση του πακέτου test.deb γίνεται με την εντολή dpkg -i /home/carl/Desktop/test.deb .Θα πρέπει μόνοι σας να επιλύσετε τα προβλήματα εξαρτήσεων, οπότε δεν είναι η πιο απλή μέθοδος εγκατάστασης. Μπορείτε να βρείτε βοήθεια για τη χρήση της εφαρμογής είτε από το menu είτε με την εντολή man dpkg | |
|   | | boomerang
Webmaster
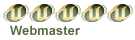


Αριθμός μηνυμάτων : 159
Ηλικία : 44
Thanks pou edose :
Registration date : 03/01/2009
 |  Θέμα: Απ: Πως να εγκαταστήσετε ΟΤΙΔΗΠΟΤΕ στο Ubuntu! Θέμα: Απ: Πως να εγκαταστήσετε ΟΤΙΔΗΠΟΤΕ στο Ubuntu!  Σαβ Ιαν 17, 2009 11:58 am Σαβ Ιαν 17, 2009 11:58 am | |
| Πακέτου RPM (.rpm)
To RPM (RedHat Package Manager) είναι μια άλλη δημοφιλής οικογένεια πακέτων λογισμικού Linux, που χρησιμοποιείται στις διανομές Fedora Core, SUSE Linux και Mandriva. Το RPM δεν χρησιμοπιείται από τον διαχειριστή πακέτων του Ubuntu, αλλά υπάρχει μια εντολή για τη μετατροπή ενός πακέτου RPM σε Deb. Αυτό όμως δεν σημαίνει οτι οποιοδήποτε RPM θα δουλέψει στο σύστημά σας! Το ίδιο πρόγραμμα μπορεί επίσης να εγκαταστήσει το RPM απ' ευθείας. Η εφαρμογή δεν είναι οπότε πρέπει να την εγκαταστήσετε. Το πακέτο λέγεται alien και βέβαια είναι διαθέσιμο μέσω του Synaptic. Αν ο χρήστης carl θέλει να εγκαταστήσει ένα RPM που λέγεται test.rpm και βρίσκεται στην επιφάνεια εργασίας, θα εισάγει sudo alien -i /home/carl/Desktop/test.rpm .Θέματος επιφάνειας εργασίας (.tar, .tar.gz, .tgz, .tar.bz, ...)Η εγκατάσταση θεμάτων επιφάνειας εργασίας (desktop themes) είνα σχετικά ανώδυνη στο Gnome. Ανοίγετε το Θέμα που θα το βρείτε στο menu Σύστημα → Προτιμήσεις → Θέμα . Με αυτή την εφαρμογή μπορείτε να αλλάξετε εικόνα, τρόπους ελέγχου και πλαίσια παραθύρων. With this application you can change icons, controls and window borders to your liking. Για την εγκατάσταση ενός θέματος απλά σύρετε και αφήστε το πακέτο στο παράθυρο Προτιμήσεων θέματος και στη συνέχεια επιβεβαιώστε στο αναδυόμενο παράθυρο που εμφανίζεται. Για να το χρησιμοποιήσετε μπορείτε να μεταβάλλετε ένα από τα υπάρχοντα θέματα ώστε να χρησιμοποιεί νέες εικόνες, ελέγχους και πλαίσια παραθύρων. | This image has been resized. Click this bar to view the full image. The original image is sized 621x486 and weights 52KB. |
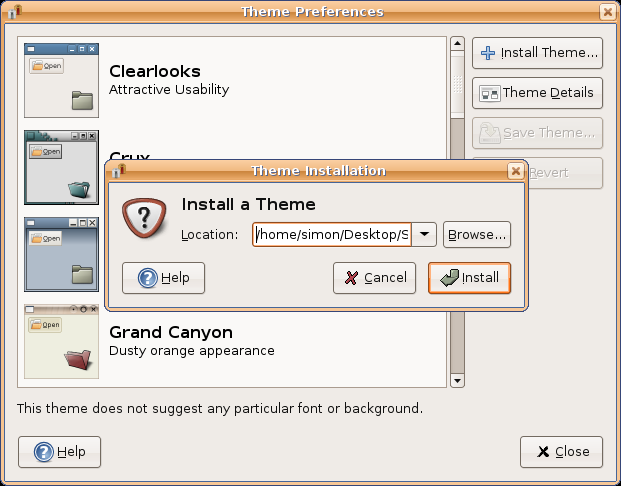 Click Εγκατάσταση για την εγκατάσταση του νέου θέματος επιφάνειας εργασίας Click Εγκατάσταση για την εγκατάσταση του νέου θέματος επιφάνειας εργασίας | This image has been resized. Click this bar to view the full image. The original image is sized 690x581 and weights 55KB. |
 Click Εγκατάσταση για την εγκατάσταση του νέου θέματος παραθύρου εισόδου Πακέτου πηγαίου κώδικα (.tar, .tar.gz, .tgz, .tar.bz, ...)Σημείωση: όσα αρχεία έχουν κατάληξη .tar, .tar.gz, κλπ δεν περιέχουν απαραίτητα πηγαίο κώδικα - μπορεί να περιέχουν προ-μεταγλωττισμένο πρόγραμμα! Αν πρόκειται για προ-μεταγλωττισμένη εφαρμογή τότε θα πρέπει να υπάρχει πρόγραμμα εγκατάστασης ή εκτελέσιμο.
Μερικές φορές το μόνο που έχετε είναι ένα πακέτο με μη-μεταγλωττισμένο πηγαίο κώδικα (τα επονομαζόμενα και tarballs). Ευτυχώς μπορείτε να μεταγλωττίσετε και να εγκαταστήσετε το πρόγραμμα χωρίς να γίνετε εδικοί προγραμματιστές. Το παλιό καιρό, αυτός ήταν ο μαναδικός τρόπος εγκατάστασης λογισμικού στο Linux και έτσι υπάρχει μια standard μέθοδος εγκατάστασης τέτοιων αρχείων. Βέβαια, η μέθοδος δεν δουλεύει πάντα αλλά πετυχαίνει το σκοπό της τις περισσότερες φορές (αρκεί να έχετε εγκαταστήσει τις σωστές εξαρτήσεις). Πριν τη μεταγλώττιση πρέπει να αποσυμπιέσετε κάπου το πακέτο. Αυτό γίνεται εύκολα, απλά κάντε δεξί click στο εικονίδιο του πακέτου και επλέξτε Αποσυμπίεση εδώ (ή Άνοιγμα με "Διαχειριστής συμπιεσμένων αρχείων"). Για να προχωρήσετε πρέπει να έχετε εγκαταστήσε ήδη τα εργαλεία μεταγλώττισης. Όλα βρίσκονται σε ένα πακέτο που λέγεται build-essential, και διατίθεται με το Synaptic. Όταν βεβαιωθείτε οτι έχετε εγκαταστήσει τα εργαλεία μεταγλώττισης, ανοίγετε ένα παράθυρο τερματικού και μετακινείστε στο κατάλογο όπου αποσυμπιέσατε το πακέτο.
Όταν βρεθείτε στο σωστό κατάλογο εκτελείτε ένα σενάριο διαμόρφωσης (configure script): ./configure . Ο σκοπός του σεναρίου διαμόρφωσης είναι συνήθως ο έλεγχος των εξαρτήσεων και η δημιουργία του makefile. Αν το σενάριο αποτύχει για κάποιο λόγο και σας ζητήσει να εγκαταστήσετε κάποια πακέτα, αναζητήστε τα στο Synaptic (Σημαντικό! Αν βρείτε στο Synaptic πακέτα με σχεδόν το ίδιο όνομα αλλά με κατάληξη -dev, θυμηθείτε να τα εγκαταστήσετε και αυτά! Είναι πακέτα ανάπτυξης απαραίτητα για τη μεταγλώττιση). Αν πάλι δεν βρείτε σενάριο διαμόρφωσης μην ανησυχείτε - αρκετά πακέτα δεν έχουν! Προχωρήστε στη ματαγλώττιση με την εντολή make . Τώρα μπορείτε να συνεχίσετε στην εγακτάσταση. Υπάρχουν δύο τρόποι: Κανονική εγκατάσταση:Αν θέλετε να εγκαταστήσετε με τον κανονικό "πρωτόγονο" τρόπο, γράψτε, type sudo make install . Για την απομάκρυνση των προσωρινών αρχείων εκτελέστε make clean . Για απεγκατάσταση εκτελέστε sudo make uninstall . Αυτές οι δύο εντολές καθαρισμού δεν δουλεύουν πάντα, όμως, ο προγραμματιστής πρέπει να τις έχει ενεργοποιήσει στη μεταγλώττιση.Εγκατάσταση μέσω διαχειριστή πακέτων: Αν θέλετε να έχετε εύκολη εγκατάσταση και απεγκατάσταση πακέτων, μέσω του διαχειριστή πακέτων, πρώτα πρέπει να εγκαταστήσετε το πακέτο checkinstall. Τώρα, για να εγκαταστήσετε ένα πακέτο γράφετε sudo checkinstall make install . Αυτό θα πάρει λίγο περισσότερο χρόνο από την κανονική εγκατάσταση και πιθανότατα θα πρέπει να δώσετε μια περιγραφή της εφαρμογής (και να διορθώσετε λίγο κάποιες άλλες πληροφορίες). Στο τέλος θα παραχθεί ένα πακέτο deb που μπορεί να εγκατασταθεί μέσω του διαχειριστή πακέτων. Για περισσότερες πληροφορίες εισάγετε man checkinstall . | |
|   | | boomerang
Webmaster
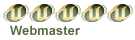


Αριθμός μηνυμάτων : 159
Ηλικία : 44
Thanks pou edose :
Registration date : 03/01/2009
 |  Θέμα: Απ: Πως να εγκαταστήσετε ΟΤΙΔΗΠΟΤΕ στο Ubuntu! Θέμα: Απ: Πως να εγκαταστήσετε ΟΤΙΔΗΠΟΤΕ στο Ubuntu!  Σαβ Ιαν 17, 2009 11:59 am Σαβ Ιαν 17, 2009 11:59 am | |
| Autopackage (.package)
Η μέθοδος autopackage είναι μια μέθοδος εγκατάστασης πακέτων ανεξάρτητη από διανομή Linux. Χρησιμοποιεί το δικό της εργαλείο διαχείρισης πακέτων, που μεταφορτώνεται από το Internet και εγκαθίσταται μαζι με το πρώτο πακέτο autopackage που εγκαθιστάτε. Η εγκατάσταση ενός πακέτου autopackage που λέγεται test.package και βρίσκεται στην επιφάνεια εργασίας του carl, πρώτα βεβαιωθείτε οτι έχετε δικαιώματα εκτέλεσης στο κατάλληλο αρχείο, και μετά γράφετε /home/carl/Desktop/test.package . Το πρόγραμμα εγκατάστασης θα ρωτήσει κάποια πράγματα, όπως το συνθηματικό πρόσβασης.Klik package (klik:// → .cmg)Το Klik είναι μια αρχειοθήκη λογισμικού στο Internet που χρησιμοποιεί το δικό του πρωτόκολλο, που λέγεται klik:// (όμοιο με το http://) και επιτρέπει την εγκατάσταση ενός πακέτου από την αρχειοθήκη του Klik με απλό click σε ένα δεσμό μέσα από τον περιηγητή ιστού σας. Για την χρήση του Klik πρέπει πρώτα να εγκαταστήσετε τα πακέτα binutils libstdc++5 rpm gnome-about μέσω του Synaptic και μετά να εκτελέσετε αυτή την εντολή στο τερματικό: wget klik.atekon.de/client/install -O -|sh που μεταφορτώνει και εγκαθιστά τον πελάτη Klik. Το Klik παρακάμπτει τόσο τον διαχειριστή πακέτων όσο και το σύστημα αρχείων. Όλα τα απαραίτητα για την εκτέλεση του προγράμματος βρίσκεται σε ένα αρχείο .cmg που βρίσκεται στην επιφάνεια εργασίας σας. Απλά κάνετε διπλό click the file για την εκκίνηση της εφαρμογής. Για την απομάκρυνση απλά διαγράφετε το αρχείο .cmg.Mέσω σεναρίου φλοιού (shell script) (.sh, .bash, ...)Πρέπει να εκτελέσετε το σενάριο από το παράθυρο τερματικού με την εντολή sh . Αν το σενάριο εγκατάστασης λέγεται test.sh και βρίσκεται στην επιφάνεια εργασίας του χρήστη carl, είτε να το εκτελέσετε γράφοντας sh/home/carl/Desktop/test.sh . Να θυμάστε οτι πρέπει να έχετε δικαιώματα εκτέλεσης του σεναρίου.
Ειδικού εκτελέσιμου (.bin, ...)Αν το εκτελέσιμο εγκατάστασης λέγεται test.bin και βρίσκεται στην επιφάνεια εργασίας του carl, μπορείτε να το εκετλέσετε μέσα από το παράθυρο τερματικού γράφοντας /home/carl/Desktop/test.bin . Να θυμάστε οτι πρέπει να έχετε δικαιώματα εκτέλεσης του αρχείου.
Εκτελέσιμου Windows(.exe)Αν, παρ'ολη την αναζήτηση στο Internet, δεν καταφέρετε να βρείτε ένα πρόγραμμα σε Linux ισοδύναμο με το αντίστοιχο των Windows, τότε μπορεί να προσπαθήσετε να εκτελέσετε ένα πρόγραμμα Windows σε περιβάλλον Linux. Δεν είναι η ενδεδειγμένη λύση, αλλά σε μερικές περιπτώσεις είναι η μόνη λύση. Για την εκτέλεση εφαρμογών Windows πρέπει να εγκαταστήσετε ένα πακέτο που λέγεται wine. Μετά από αυτό, σε ένα τερματικό γράφετε την εντολή wine PATH , όπου PATH είναι η διαδρομή για το εκτελέσιμο (.exe). Αν ο χρήστης carl έχει στον οικείο του κατάλογο (home directory) ένα εκτελέσιμο που λέγεται test.exe, για να το εκτελέσει θα γράψει την εντολή wine/home/carl/test.exe . Πρέπει να ξέρετε οτι η εκτέλεση προγραμμάτων Windows στο wine έχει συχνά αρκετά προβλήματα και μερικές φορές δεν δουλεύει καθόλου!Αν το πρόγραμμα που εκτελέσατε είναι πρόγραμμα εγκατάστασης, η εφαρμογή που εγκαταστήσατε βρίσκεται στο 'κρυφό' κατάλογο .wine κάτω από τον οικείο σας κατάλογο. Αν ο χρήστης carl έχει εγκαταστήσει την εφαρμογή Test, αυτό πιθανότατα θα βρίσκεται στον κατάλογο "/home/carl/.wine/drive_c/Program Files/Test" (όταν γράφετε στο τερματικό ονόματα διαδρομής που περιέχουν κενά, όπως "Program Files" θυμηθείτε να βάλετε εισαγωγικά). Ίσως θελήσετε να δημιουργήσετε μια συντόμευση από την επιφάνεια εργασίας σας ή το menu σας. Να ένα πρόγραμμα Windows που εκτελείται με wine:  | This image has been resized. Click this bar to view the full image. The original image is sized 656x480 and weights 15KB. |
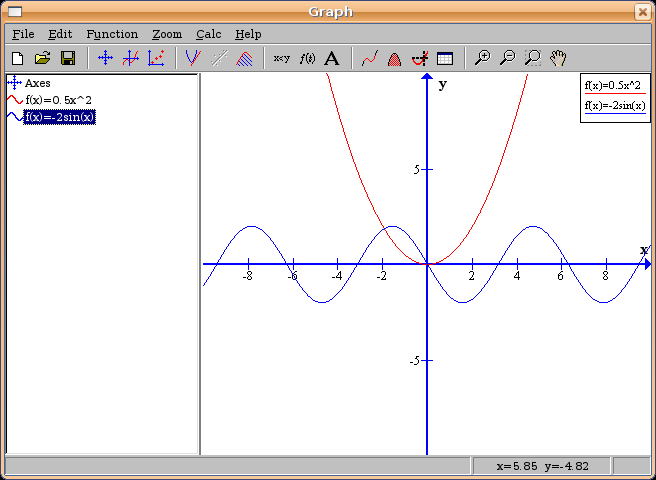 Η εφαρμογή Graph των Windows Η εφαρμογή Graph των Windows
Ενεργοποίηση επιλέον αρχειοθηκώνΣτην τυπική εγκατάσταση του Ubuntu, το σύστημα είναι ρυθμισμένο να χρησιμοποιεί τη κύρια αρχειοθήκη. Υπάρχουν όμως και άλλες επίσημες αρχειοθήκες (ή τμήματα στους διακομιστές Ubuntu) που δεν διατίθενται άμεσα. Για παράδειγμα υπάρχει το Universe, που είναι η μεγαλύτερη αρχειοθήκη, και περιέχει λογισμικό που υποστηρίζεται από την κοινότητα του ανοικτού λογισμικού αλλά όχι επίσημα από το Ubuntu. Επίσης υπάρχει το Multiverse που περιέχει λογισμικό που είναι δωρεάν διαθέσιμο αλλά όχι εντελώς ελεύθερο. Τελικά υπάρχει και το Restricted που περιέχει λογισμικό με περιορισμένο copyright.Η ενεργοποίηση των πρόσθετων αρχειοθηκών μπορεί να γίνει μέσα από το menu του Synaptic από την επιλογή: Ρυθμίσεις → Repositories (ή από το κεντρικό menu με την επιλογή Σύστημα → Διαχείριση συστήματος → Προτιμήσεις λογισμικού) . Εκεί, στα Μέσα εγκατάστασης, θα βρείτε μια λίστα των διαθέσιμων αρχειοθηκών. Για να ενεργοποιήσετε κάποιες αρχειοθήκες (κανάλια) επιλέξτε όλα τα πακέτα που γράφουν binary, κάντε click στο Eπεξεργασία και επιλέξτε τους τύπους πακέτων που σας ενδιαφέρουν.Όταν τελειώσετε το σύστημα θα ζητήσει πιθανότατα να ανανεώσει (ενημερώσει) τη λίστα των διαθέσιμων πακέτων, και εσείς θα συμφωνήσετε, επιλέγοντας στο menu του Synaptic την Ανανέωση. Τώρα πια τα διαθέσιμα πακέτα σας θα έχουν αυξηθεί κατά πολύ.
Στο ίδιο σημείο, στην επιλογή Αναβαθμίσεις διαδικτύου, μπορείτε να ρυθμίσετε ζητήματα σχετικά με τις ενημερώσεις (αναβαθμίσεις) του Ubuntu.Παρόμοια επιλογή εμφάνισης λιγότερων ή περισσότερων πακέτων λογισμικού μπορείτε να βρείτε και την Προσθαφαίρεση εφαρμογών, αν και με λιγότερες λεπτομέρειες.
Σε περίπτωση που θέλετε να προσθέσετε κάποιες άλλες αρχειοθήκες που δεν είναι προσβάσιμες μέσω της γραφικής διεπαφής του Ubuntu μπορείτε να τις προσθέσετε χειροκίνητα από την επιλογή Add (Προσθήκη) και στη συνέχεια την επιλογή Προσαρμοσμένο. To σύστημα θα σας επιτρέψει να ορίσετε κάποιο άλλο κανάλι (αρχειοθήκη). Με την επιλογή Επεξεργασία μπορείτε να αλλάξετε ένα υπάρχον κανάλι έτσι ώστε να χρησιμοποιείτε κάποια πλησιέστερη αρχειοθήκη mirror, αντί για τους κεντρικούς διακομιστές Ubuntu. | |
|   | | boomerang
Webmaster
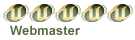


Αριθμός μηνυμάτων : 159
Ηλικία : 44
Thanks pou edose :
Registration date : 03/01/2009
 |  Θέμα: Απ: Πως να εγκαταστήσετε ΟΤΙΔΗΠΟΤΕ στο Ubuntu! Θέμα: Απ: Πως να εγκαταστήσετε ΟΤΙΔΗΠΟΤΕ στο Ubuntu!  Σαβ Ιαν 17, 2009 12:00 pm Σαβ Ιαν 17, 2009 12:00 pm | |
| Χρήση CD ως offline αρχειοθήκη
Ο καλύτερος τρόπος να εγκαταστήσετε νέο λογισμικό στο Ubuntu είναι μέσω Internet. Μερικές φορές όμως αυτό δεν είναι δυνατό. Όταν εγκαθιστάτε το Ubuntu για πρώτη φορά, το CD εγκατάστασης πρέπει να προστίθεται στις διαθέσιμες αρχειοθήκες. Αν δεν έχει συμβεί αυτό μπορείτε να το προσθέσετε με την διαδικασία της ενεργοποίησης επιλέον αρχειοθηκών. Στο παράθυρο που φαίνεται παραπάνω υπάρχει η επιλογή Προσθήκη CDrom αν την επιλέξετε το CD εγκατάστασης προστίθεται στις αρχειοθήκες. Adding a CD to the package manager Adding a CD to the package manager
Επίσης, μπορείτε να σύρετε το εικονίδιο ενός εκκινητή στην μπάρα του αρχικού menu (πίνακας εφαρμογών) της επιφάνειας εργασίας. Τελικά, αν κάνετε δεξί click στην μπάρα του ίδιου menu διαπιστώνετε οτι μπορείτε να εισάγετε διάφορους έτοιμους εκκινητές εφαρμογών ή να δημιουργήσετε τον δικό σας.Αλλαγή δικαιωμάτωνΓια να αποκτήσετε δικαιώματα εκτέλεσης σε ένα αρχείο, κάντε δεξί click στο εικονίδιο του αρχείο στην επιφάνεια εργασίας ή στον διαχειριστή αρχείων. Επιλέξτε τις Ιδιότητες και θα ανοίξει ένα παράθυρο. Επιλέξτε την καρτέλα Άδειες μέσα στο παράθυρο. Θα εμφανιστεί μια καρτέλα όπως παρακάτω. Θα πρέπει να είστε ιδιοκτήτης του αρχείου, δηλαδή θα πρέπει να φαίνεται το δικό σας όνομα χρήστη. Μόνο τότε μπορείτε να αλλάξετε τα δικαιώματα ενός αρχείου (εκτός αν σας έχει δώσει άδεια ο ιδιοκτήτης). Επιλέξτε το κουτί που λέει Εκτέλεση στην γραμμή που λέει Ιδιοκτήτης.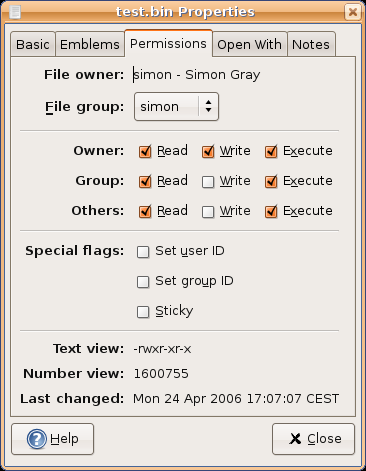 Κάθε αρχείο έχει τις δικές του άδειες πρόσβασης Κάθε αρχείο έχει τις δικές του άδειες πρόσβασης | |
|   | | | | Πως να εγκαταστήσετε ΟΤΙΔΗΠΟΤΕ στο Ubuntu! |  |
|
Παρόμοια θέματα |  |
|
Παρόμοια θέματα |  |
| |
| | Δικαιώματα σας στην κατηγορία αυτή | Δεν μπορείτε να απαντήσετε στα Θέματα αυτής της Δ.Συζήτησης
| |
| |
| |
|
